Emulating Mac's Dvorak-Qwerty-⌘ on Windows
I write A LOT. When I got my Windows PC, the first thing I did was to change the keyboard so it’s the same as my Mac’s keyboard.
I want to show you how to do this. It’ll help if you’re transitioning from Mac to Windows! (Or if you want to use both at the same time, like me).
First, let’s talk about the keyboard layout I use for Mac: Dvorak-Qwerty-⌘.
What is Dvorak-Qwerty-⌘?
Qwerty is a keyboard layout. Dvorak is another keyboard layout. I switched to Dvorak from Qwerty because my hands ached when I typed. I wrote about my experience switching to Dvorak as a web developer if you’re interested in hearing more.
Dvorak-Qwerty-⌘ is a hybrid between Dvorak and Qwerty. If you hold down the Command key (on Mac), the keyboard layout switches back to QWERTY. This lets me use shortcuts like Cut, Copy, Paste, etc.
Mac has Dvorak-Qwerty-⌘ built into the system. Windows doesn’t.
Installing Dvorak-Qwerty-⌘ for Windows
After a quick search on Google, I found three options that let you install Dvorak-Qwerty-⌘. All three options were created by other developers. (And they were all old repositories).
- This one by Kenton Varda
- This one by Jeffrey Min
- And this one by Brad Feehan
I tried the third option since I felt Brad used a robust method. It worked, so I didn’t try the other two.
The good thing about the third option is it changes the keyboard layout to QWERTY when I pressed the Win modifier as well. It wasn’t strictly mapped to Ctrl.
Changing the locations of Ctrl and Alt
There’s a major difference in the keyboard layouts between Windows and Mac. I’m talking about the modifiers here.
On my Windows machine (Surface Laptop 3), Alt is located next to the Space. On Mac, Command is located next to the Space.

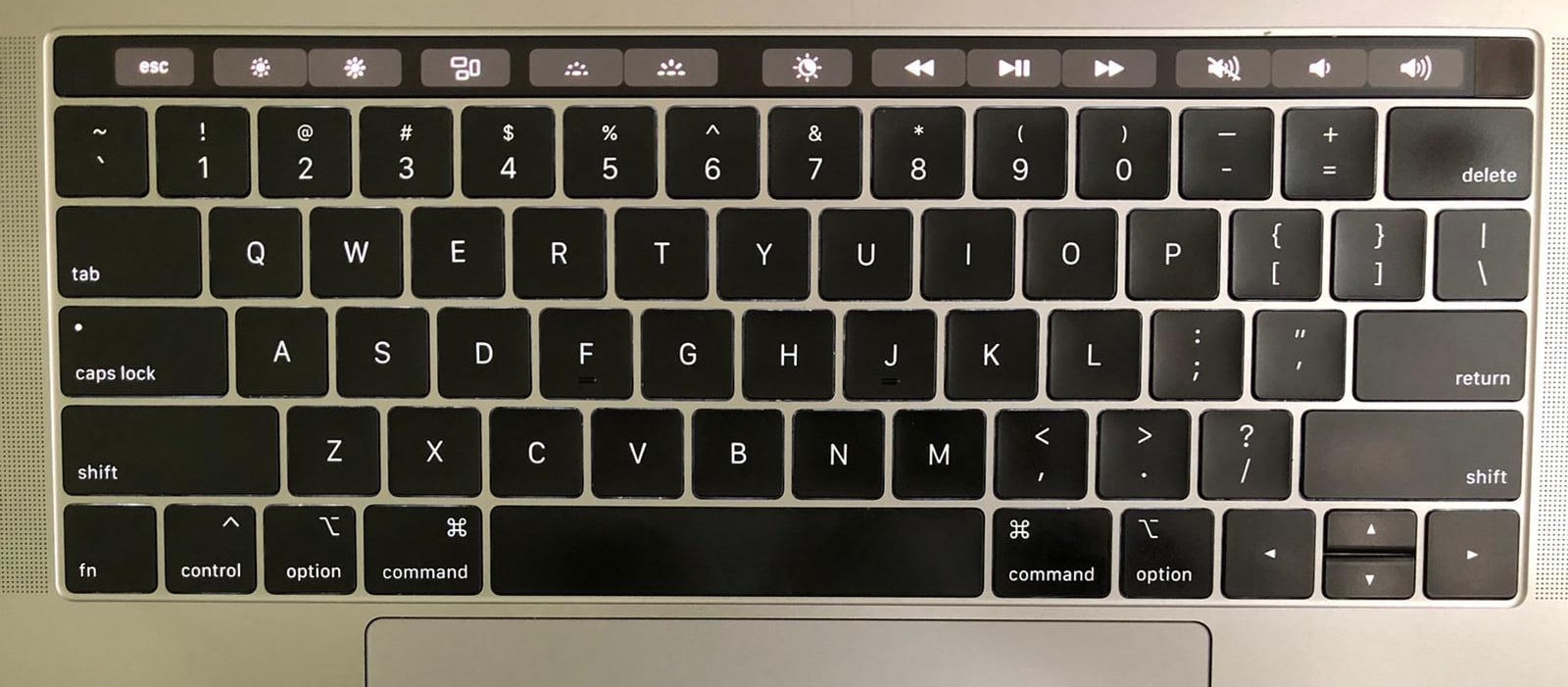
I wanted to switch the Ctrl and Alt keys so I can use the keyboard shortcuts as if I’m still on Mac. I found an article by Alan Hogan that shows me how to do this.
Basically, I needed to use a software called Auto Hot Key to switch Ctrl and Alt keys. (Later, I discovered that Auto Hot Key is really popular with Windows users. They even have a Visual Studio Code extension!)
It’s easy to switch Ctrl and Alt with Auto Hot Key. First, I had to create a file with the .ahk extension. I named it change-key-mappings.ahk.
In this file, I had to include the following code:
; Switches left control and left alt keys
LAlt::LCtrl
LCtrl::LAltThis code simply says:
- Map Left
Ctrlto LeftAlt - Map Left
Altto LeftCtrl
Run the .ahk file once you’re done creating it. That’s all you need to do to switch the Left Ctrl and Left Alt keys.
Kelly reached out and told me I could remap the keys on the Windows level with a register editor like KeyTweak or SharpKeys, instead of remapping the keys on the Software level with Auto Hot Key.
She mentiond that the remapping would work before I login, so it wouldn’t interfere with other AutoHotKey scripts, and I can likely make additional tweaks (stated below in this article) with Auto Hot Key.
I haven’t tested this out personally yet though!
Making left modifiers behave like Mac modifiers
On a Mac, the modifiers go in this order (right-to-left from the spacebar):
CommandOptionControlFn
I wanted my modifiers on my Surface Laptop to do the same, so I changed the keys inside my .ahk file. This was the best I could do:
Ctrl(as explained above)AltFnWin
Fn remained in the third position because I couldn’t detect in with Auto Hot key.

I did this by changing the .ahk code to this:
; Makes left modifiers behave like MacOS
LAlt::LCtrl
LWin::LAlt
LCtrl::LWinThis means:
- Left
Altis now LeftCtrl. - Left
Windowsis now LeftAlt. - Left
Ctrlis now LeftWindows.
Automatically running the Auto Hot Key script
I wanted Windows to run change-key-mappings.ahk when my computer starts up. To do this, I had to put it in the Startup scripts folder.
To do this, click the Windows icon and search forRun.
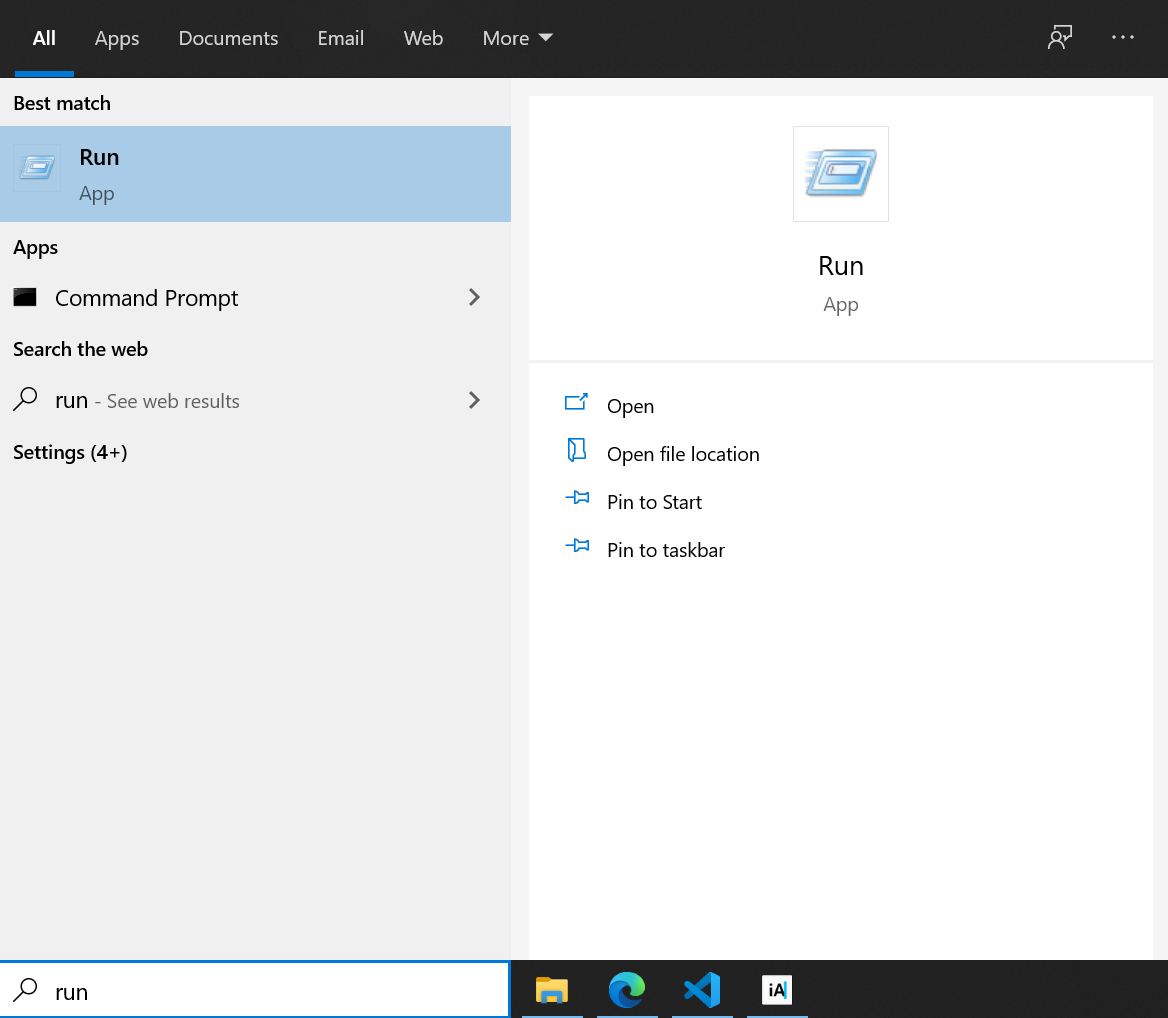
Then, type shell:startup and select Ok.
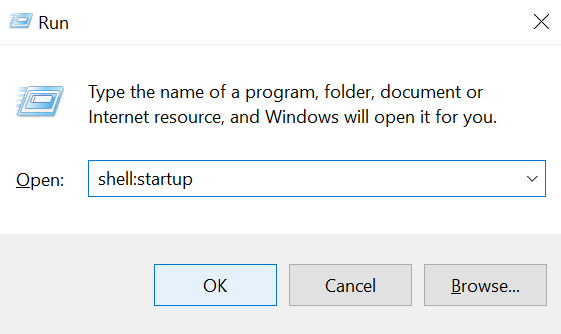
Windows will open the File Explorer. What you need to do is drag your Auto Hot Key file into this folder.
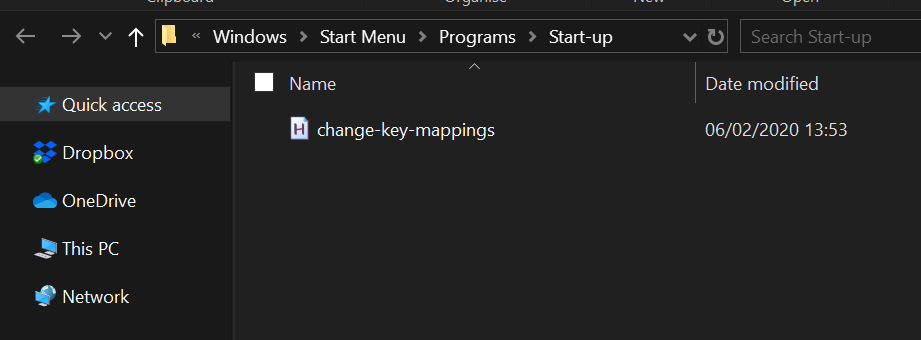
The right modifier keys
On my Surface Laptop, the right of the keyboard contained two modifier keys: Alt and Appskey.
I wanted them to behave like MacOS’s modifiers too, so I added this to change-key-mappings.ahk.
; Make right modifiers behave like MacOS
RAlt:: Control
AppsKey::AltBetter writing experience
When I tried to write, I discovered that Mac and Windows had different shortcuts for changing text insertion points.
| Mac shortcut | What it does | Windows Shortcut |
|---|---|---|
| Command + Left | Go to beginning of line | Home |
| Command + Right | Go to end of line | End |
| Option + Left | Go to start of word | Control + Left |
| Option + Right | Go to end of word | Control + Right |
I switch text insertion points frequently when I write. For example, I often use Command + Left to move to the start of the line. Then, I use Option + Shift + Right to select some words. Then I use Backspace to delete the words I selected.
I wanted to recreate this experience when writing as well.
I tried googling how to use Auto Hot Key to change insertion points. The code I saw was so complicated, I gave up trying this. (Here’s an example).
I thought of an easier way:
- Map Right
Alt+LeftasHome - Map Right
Alt+RightasEnd - Map
AppskeyasCtrl
This meant I couldn’t make right-hand modifiers the same as Mac. It was OK because changing text insertion points were more important to me.
Mapping Appskey to Ctrl is easy:
; Mirror shortcuts for changing text insertion points on Mac
AppsKey::ControlIt’s harder to map Alt + arrow keys. After some research, here’s what I came up with. (It allows you to select words with Shift too).
; Set RAlt + Left as Home
RAlt & Left::
If GetKeyState("Shift")
Send, +{Home}
else
Send, {Home}
Return
; Set RAlt + Right as End
RAlt & Right::
If GetKeyState("Shift")
Send, +{End}
else
Send, {End}
ReturnCaveat: Auto Hot Key disables the default functionality of the prefix key. My right Alt key became useless from this point onwards. I can’t change a normal right Alt keypress to Ctrl.
My right Alt key isn’t supposed to work (according to Auto Hot Key
documentation). But when I hold it down, it still behaves as Alt. I don’t
know why.
Since my right Alt key doesn’t work, I can’t comment code with Command + / anymore. It’s unfortunate, but I think the tradeoff (for text insertion points) is worth it.
Customisations I wished I could make
I would LOVE to customise my Windows keyboard more. For example, I want to switch programs with Command + Tab instead of Alt + Tab. This means I have to create a mapping for Ctrl + Tab. But I couldn’t do it since Auto Hot Key disables the functionality of the prefix key.
Here are examples of customisations I wished I could make:
Command+Tabfor switching applicationsCommand+qfor quitting applications- Switch
Ctrlon my Window’s rightAltkey (while still allowing me to change text insertion points with the shortcuts I mentioned above). - Allowing me to change text insertion points with the Left
CtrlandAltkeys
Taming the language switcher
You can switch languages with Alt + Shift on Windows. This is bad news. I trigger the language switcher whenever I pressed right Alt + Shift + Left to select text.
It’s frustrating to switch languages when you’re typing. I tried changing the language switching shortcut, but Windows doesn’t give me much choice here :(
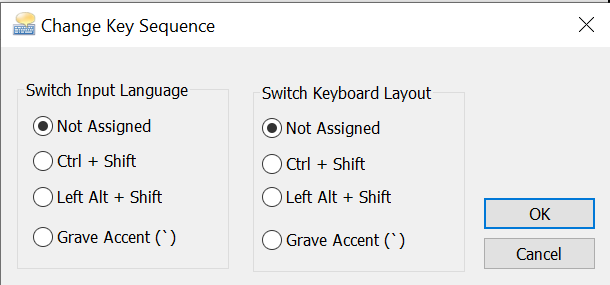
I decided to disable the language switching shortcut entirely.
Later, I accidentally discovered I could still use Win + Space to switch languages. Who knew! Since my Win key is now on the left Ctrl, this far-away-yet-easy-to-access shortcut is great whenever I need to switch languages.
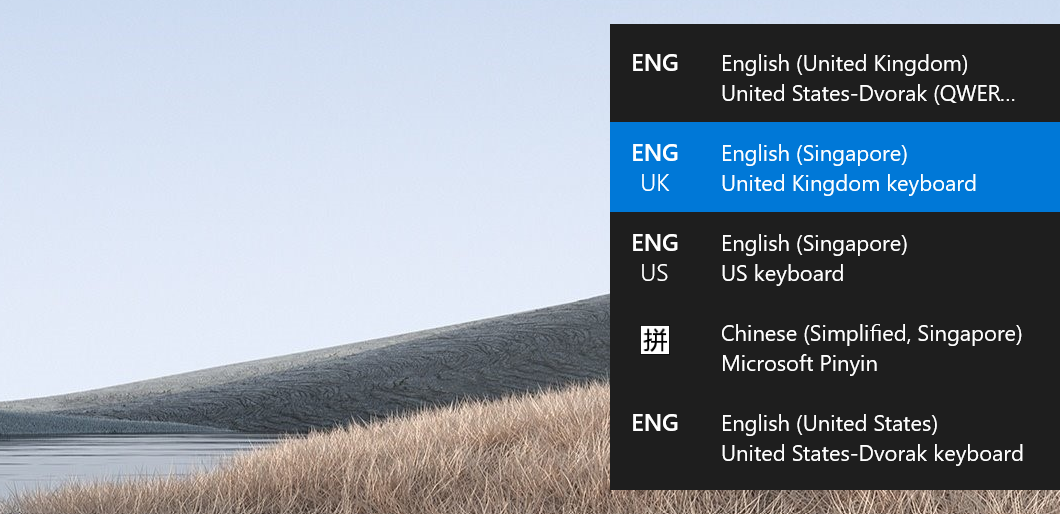
Running as administrator
Auto Hot Key does not have admin privileges. You would LOSE changes you wrote with Auto Hot Key when you run programs as an administrator.
There are three ways to overcome this problem:
The first way is to do nothing. You can pretend Auto Hot Key doesn’t exist when you run programs in Administrator mode. This is the easy way to handle things. (I went with this method in the end).
The second way is to right-click on your scripts in the Startup folder and select “Run as Administrator”. This grants your Auto Hot Key script administrative rights until you restart your computer.
The third way is to create elevated permissions with the Task Scheduler. It lets you start the Auto Hot Key scripts as Administrator without showing the User Account Controls pop up.
Option 3 sounds like the best option. I tried it. After setting up the Task Scheduler, I noticed a slight delay between typing a letter and the letter appearing on screen. (Maybe 0.2 seconds delay?). I didn’t like this delay, so I stopped using Option 3.
I’m not sure if you’ll get a delay as well, so feel free to try out option 3! If you get a delay, delete the task from your Task scheduler and everything will go back to normal. No harm trying!
Notes to avoid frustration
I tested this Dvorak-Qwerty + Auto Hot Key setup for a few days now. I ran into some quirks that can get annoying.
First, Text Expander doesn’t work with Auto Hot Key. I don’t understand why. When I expand a snippet, my keyboard would go haywire. Worse, the snippet didn’t even get expanded properly.
I chose to write another Auto Hot Key script for all snippets I use daily. I intend to use Mac as my main machine anyway, so it’s cool for me. I didn’t need a second option here.
Second, Auto Hot Key can randomly screw up. When this happens, you won’t be able to type anything with your normal keyboard.
I noticed the screwups usually happen in these cases:
- When I
Ctrl+Tabout of a program running in Administrator mode. - When I install/remove programs
To prevent #1 from happening, I always press Ctrl + Tab to go back to the program with Admin rights first. Then, I press Alt + Tab (which I originally intended to use) to switch programs.
Another way to prevent #1 from happening is to run the Auto Hot Key script in Admin mode.
To fix the screwups, I press each modifier key repeatedly a few times. After a while, I got the hang of which screwup requires which keys.
Most of the time, these are the three keys that hang up:
- My Left
Ctrlkey (which isWin). - My right
Altkey (which doesn’t map to anything) - A
Shiftkey (don’t know why)
Maybe I made a mistake with the Auto Hot Key script above. I can’t tell for sure. If you’re an Auto Hot Key expert, I’d like some help! 😃.
That’s it for my setup.
Hope this helps!